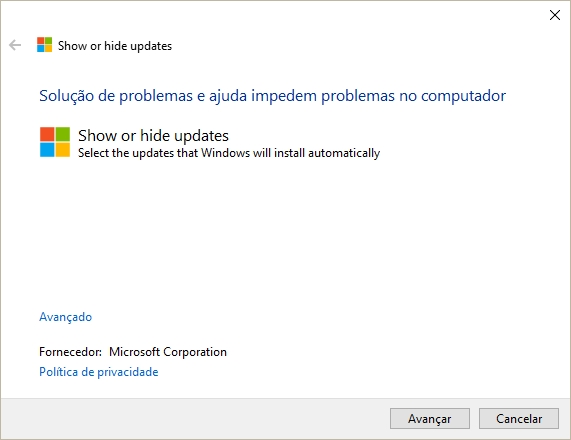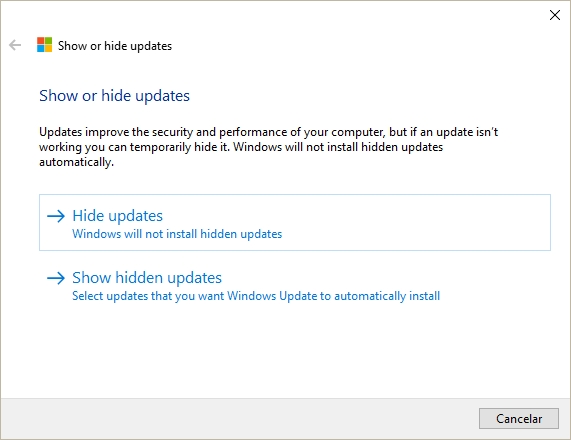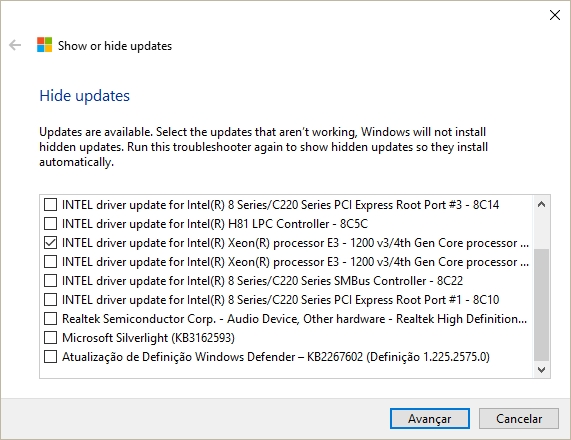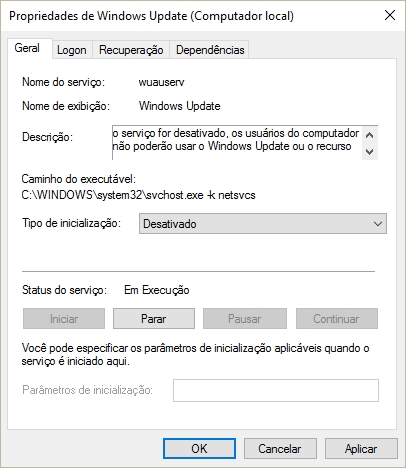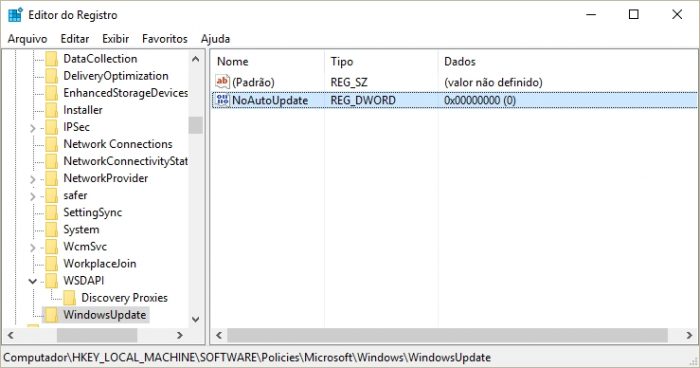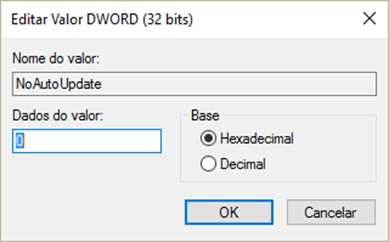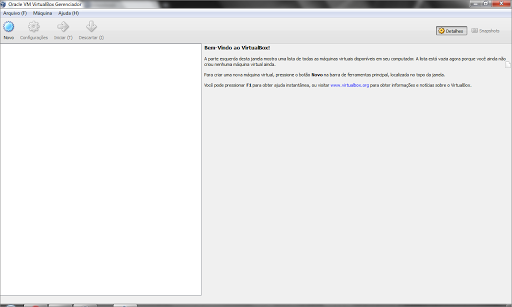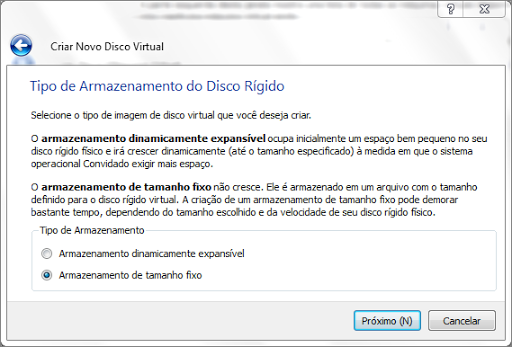Neste artigo, daremos continuidade à criação da máquina virtual para Microsoft Windows Server 2008 usando o Virtualbox, onde paramos no passo 15.Este é o momento em que iremos criar a VM com o Windows Server 2008, muito importante validar todas as informações da VM no artigo anterior para não ter problemas. Então, vamos em frente!
16º Passo – Iniciar a máquina virtual
Após a criação da máquina virtual no virtualbox, devemos iniciá-la para realizar a instalação do Microsoft Windows Server 2008. Para prosseguir, basta clique no botão INICIAR conforme a imagem:
17º Passo – Assistente de primeira execução
Ao iniciar a máquina virtual, o virtualbox irá iniciar o Assistente de primeira execução, que tem como objetivo lhe auxiliar na instalação do Sistema Operacional escolhido. Em nosso exemplo, irá nos auxiliar na instalação do Microsoft Windows Server 2008.
Esta é apenas uma tela de apresentação do assistente, vamos clicar em PRÓXIMO.
18º Passo – Seleção da mídia para instalação
Este é um passo importante para instalação. É a tela que iremos dizer ao virtualbox onde se encontra a nossa ISO (International Organization for Standardization) do Microsoft Windows Server 2008. A ISO é uma imagem fiel do CD e/ou DVD de instalação de um determinado programa, sistema operacional, sistema, aplicativo e etc, é o responsável por ter todos os arquivos necessários para a instalação. Então, sem ele, sem Windows. =D
Porém, para conseguirmos instalar, precisamos dizer ao virtualbox onde essa ISO se encontra em nossa máquina. Na imagem acima, é a tela para mencionar onde podemos localizar a ISO, basta clicar no ícone com uma pasta e procurar pela máquina a ISO. Após achá-la, selecione e clique emABRIR. O resultado será como na imagem abaixo.
Não vou mencionar como selecionar o arquivo, porque vai variar de usuário para usuário onde se encontra o arquivo. Após chegar no resultado acima, com o caminho completo da ISO no campo Local da mídia de origem, vamos clicar em PRÓXIMO.
Obs.: Para saber mais sobre ISO, clique aqui.
19º Passo – Sumário do Assistente de primeira execução
Esta é a tela final do Assistente de primeira execução do virtualbox para iniciar a instalação do Microsoft Windows Server 2008. Ela apenas irá mencionar o resumo dos nossos últimos dois passos. Após conferir todas as informações, basta clicar no botão FINALIZAR para prosseguir para a cópia do Windows na máquina virtual.
20º Passo – Início da instalação do Microsoft Windows Server 2008
Se tudo ocorrer corretamente com a sua ISO, essa será a primeira tela para instalação do Windows Server. Basta deixar realizar a cópia dos arquivos necessários para prosseguir com a instalação do Windows.
Não será necessária nenhuma interação com essa tela.
21º Passo – Instalação do Microsoft Windows Server 2008
Ao realizar a leitura do arquivo ISO que disponibilizamos ao Virtualbox, chegou a hora de instalar o nosso sistema operacional. A tela acima representa a primeira tela de Instalação do Windows, que possui três campos para preenchimento:
- Language to install: English
- Time and Currency format:English (United States)
- Keybord or input method: US
Nos três campos da primeira tela de instalação, sugiro que deixem em inglês para não ter problemas com a tradução. Essas opções podem ser escolhidas de acordo com a sua necessidade. E para quem quiser configurar o Windows para português, apenas altere para os valores abaixo:
- Language to install: Portuguese
- Time and Currency format: Portuguese (Brazil)
- Keybord or input method: ABNT-2
Obs.: A minha ISO do Microsoft Windows Server 2008 é americana, ou seja, todas as telas de configuração do Windows vão aparecer em inglês, para quem tiver a ISO na versão PT-BR (Brasileiro), as telas de instalação vão aparecer em português.
22º Passo – Aceitação da instalação
Veja que nas configurações regionais o Windows Server irá trabalhar conforme o passo anterior, irá iniciar as atividades de instalação dos arquivos necessários como mostrado na tela acima. Basta clicar emINSTALL NOW para começar.
23º Passo – Seleção da versão da instalação
A tela acima mostra as opções que temos de instalação do Microsoft Windows Server 2008, elas podem variar de acordo com a ISO que estiver utilizando. No nosso exemplo, a ISO possui 6 opções.
Vou escolher a opção Windows Server 2008 Standard without Hyper-V (Full Instalation) pelos critérios abaixo:
- Poucos recursos da máquina virtual, ou seja, 1GB de RAM e 20GB de Disco;
- Sistema operacional para trabalhar somente com banco de dados, sem recursos adicionais da versão Enterprise;
- Não quero virtualização, então, não queremos usar o recurso do Hyper-V;
- A versão standard atende todas as necessidades do laboratório para nossos testes práticos com banco de dados.
Após selecionar a opção MS Windows Server 2008 Standard, clique em NEXT.
24º Passo – Aceitação dos Termos de licença
Nesta tela, irão aparecer os termos de licença para instalar o Windows Server 2008. Caso você aceite os termos, selecione a opção “I accept the license terms” e clique em NEXT.
25º Passo – Tipo de instalação
Neste momento, vamos escolher o tipo de instalação do Windows Server. Como a nossa máquina virtual está recém-criada, temos somente a opção Custom (Advanced). Essa opção irá realizar uma nova cópia do Windows para a máquina virtual, ou seja, uma nova instalação.
A opção Upgrade é para máquinas que já possuem uma instalação do Windows Server. Esta opção irá apenas atualizar o sistema operacional atual para a versão MS Windows Server 2008.
Para prosseguir, basta clicar na opção, Custom (Advanced).
26º Passo – Selecionar o disco virtual
Para realizar a nova cópia do MS Windows Server, será necessário um disco virtual para armazenar a instalação. No artigo anterior, nós criamos um disco virtual no Virtualbox de 20GB, e neste exato momento iremos utilizá-lo para armazenar a instalação do MS Windows Server.
A tela acima mostra o disco virtual que criamos, basta selecioná-lo e clicar em NEXT.
27º Passo – Progresso da instalação
Quando clicamos em NEXT, no passo anterior, demos início à instalação do MS Windows Server 2008. Agora basta esperar até a cópia de todos os arquivos acabarem.
28º Passo – Realização da pós-instalação
ela que irá aparecer de pós-instalação. Aguarde até o próximo passo.
29º Passo – Finalização da Instalação
Tela de finalização após a instalação do Microsoft Windows Server 2008. Aguarde até o próximo passo.
30º Passo – Inicialização do Windows Server 2008
Ao concluir todos os passos descritos acima, estamos nesse momento iniciando pela primeira vez o Windows Server 2008. A tela acima representa o carregando dos arquivos de inicialização do sistema operacional. Não tem nenhuma iteração nesse momento, somente no próximo passo.
31º Passo – Alteração da senha do administrador
Esta tela informa que devemos alterar a senha do administrador na primeira vez de acesso, é um padrão dos servidores Windows nessas últimas versões para aumentar a segurança do ambiente. Para efetuar a troca, basta clicar em OK que seguirá para a próxima tela, como está abaixo:
Coloque a senha que preferir, só tome muito cuidado para não perder, porque iremos utilizá-la em outros artigos e posteriormente em instalações de add-ons e outros aplicativos.
Após fornecer a nova senha, clique em NEXT, representado pelo botão ao lado do campo de senha.
Abraços.
Mostre que você está vivo e diga o que pensa!