Olá,
Neste artigo vamos criar a nossa primeira máquina virtual ou VM (Virtual Machine) no Oracle Virtualbox. Neste primeiro momento iremos criar uma máquina virtual para rodar o Microsoft Windows Server 2008 para utilizarmos futuramente em práticas de banco de dados.
Porém, antes de iniciarmos, precisamos fazer um check-list do nosso ambiente para obtermos sucesso na instalação.
Requisitos
- Possuir 20GB disponíveis no seu computador para criar um disco virtual da VM;
- A máquina possuir 1GB de memória livre para criar a VM;
- E será necessário uma imagem (arquivo ISO) do Microsoft Windows Server 2008.
Pois bem, após esse pequeno check-list, vamos ao que interessa, a criação da nossa primeira máquina virtual no Oracle Virtualbox emulando um Microsoft Windows Server 2008.
1º Passo – Abrir o seu Oracle VirtualBox
2º Passo – Criar a nossa primeira Máquina virtual
Na tela inicial do Oracle Virtualbox, clique no botão NOVO, como é exibido na imagem acima.
3º Passo – Tela do Assistente de criação da máquina virtual
Ao clicar em NOVO, será exibida a tela do “Assistente de criação da Máquina Virtual”, nesse momento o virtualbox irá apenas direcionar você para a criação da nova máquina e algumas descrições sobre os botões, clique em PRÓXIMO.
4º Passo – Escolha do nome da máquina virtual e o sistema operacional
Nessa etapa, iremos definir o nome da nossa máquina virtual e o tipo de sistema operacional que iremos utilizar.
Em nosso exemplo, vou adotar as seguintes informações:
Nome: DBALAB
Sistema Operacional: Microsoft Windows
Versão: Windows 2008
Observação
A imagem que utilizei neste artigo foi do Microsoft Windows Server 2008 R2
Após escolher o nome e o seu sistema operacional, clique em PRÓXIMO.
5º Passo – Escolher a quantidade de memória para a máquina virtual
Nesse momento iremos fornecer a quantidade de memória para a máquina virtual, em nosso exemplo, iremos criar uma máquina virtual utilizando apenas 1GB (1024 MB), clique emPRÓXIMO.
6º Passo – Criação do disco rígido virtual
Nesse momento, vamos criar um disco virtual para a máquina virtual trabalhar e realizar a cópia do Windows.
Observe que estou marcando a opção de DISCO RÍGIDO DE BOOT e a opção CRIAR NOVO DISCO RÍGIDO.
Ao realizar essas marcações, clique em PRÓXIMO.
7º Passo – Assistente de criação do disco virtual
Após selecionar a opção CRIAR NOVO DISCO RÍGIDO no passo anterior, o Virtualbox irá invocar um novo assistente, desta vez, o responsável em criar um disco rígido em nossa máquina hospedeira. Clique em PRÓXIMO.
8º Passo – Tipo de armazenamento do disco rígido
Agora, vamos selecionar o tipo ARMAZENAMENTO DE TAMANHO FIXO.
As diferenças entre os dois tipos de armazenamento estão abaixo:
Armazenamento dinamicamente expansível
O Disco ocupa inicialmente um espaço bem pequeno no seu disco rígido físico e irá crescer dinamicamente até um tamanho especificado na sua criação, conforme o sistema operacional visitante for necessitando de mais espaço, o arquivo vai aumentando.
Essa opção não recomendo muito para iniciantes, pois pode causar algumas problemas durante a instalação do sistema operacional ou até mesmo, comprometer o funcionamento da máquina virtual, pois irá trabalhar sobre uma LVM (Logical Volume Manager).
Armazenamento de tamanho fixo
Nesta opção, será criado um disco virtual com tamanho definido e o valor mencionado na sua criação já será ocupado em seu disco rígido.
Ao escolher o tipo de armazenamento, clique em PRÓXIMO.
9º Passo – Localização do disco virtual e tamanho
Na tela “Localização do disco virtual e tamanho” do assistente de criação do disco rígido virtual, vamos mencionar o caminho que será gerado o disco rígido virtual, que possui a extensão VDI (Virtual Disk Image).
Em nosso exemplo, vou preencher os campos com as seguintes informações:
Localização
Nome: DBALAB_1
Nesse caso, estou adotando o caminho padrão para o meu arquivo VDI, que irá ficar em:
C:\Users\Rodrigo Almeida\VirtualBox VMs\DBALAB\DBALAB_1.vdi
Utilizei a nomenclatura DBALAB_1, pois já identifico que será o disco 1 para a minha vm DBALAB. Posteriormente, vou criar novos discos para esta mesma VM seqüencialmente.
Tamanho
Vou utilizar 20 GB de espaço no meu disco rígido físico para a criação desta VM.
Após realizar o preenchimento completo, clique em FINALIZAR.
10º Passo – Sumário da criação do disco rígido virtual
Nesta tela irá aparecer somente o sumário de todas as informações que preenchemos nos passos anteriores. Basta verificar se todas as informações estão corretas e clicar emPRÓXIMO.
11º Passo – Andamento da criação do disco rígido virtual
Momento café, pois conforme as configurações do seu hardware, esta etapa pode levar até 30 minutos dependendo das configurações de seu Desktop ou Notebook.
12º Passo – Sumário de criação da máquina virtual
Após a criação do disco rígido virtual, irá aparecer a tela acima, um outro sumário, porém, agora da máquina virtual com todas as informações que fornecemos nos passos anteriores.
Caso esteja tudo correto, não precisando de nenhuma modificação na sua instalação, clique em FINALIZAR.
13º Passo – Visualização da sua nova máquina virtual
Depois de finalizar a criação da sua máquina virtual, a VM chamada DBALAB irá aparecer no console do Virtualbox como está na imagem acima.
Agora, devemos realizar o ajuste final para trabalhar com eficiência em nosso nova máquina virtual, verificar se o acesso em rede está disponível.
14º Passo – Verificar as configurações da máquina virtual
Para verificar as configurações da máquina virtual, a mesma deve encontrar-se DESLIGADA para conseguir acessar o painel de configurações.
Então, após desligar a sua máquina, clique no botão CONFIGURAÇÕES.
15º Passo – Analisando a configuração de rede
Ao abrir a tela de configurações, vá para a opção REDE e na aba ADAPTADOR 1, verifique as seguintes informações:
- O check-box para “Habilitar a placa de rede” deve estar marcada;
- No campo “Conectado a:”, deve estar com a opção Placa em modo bridge;
- O check-box para “Cabo conectado” deve estar marcado.
Assim, conseguimos realizar os primeiros ajustes para a nossa máquina virtual.
Depois de finalizarmos esse pequeno ajuste de rede, iremos prosseguir a instalação do Microsoft Windows Server 2008 no artigo Criando uma VM Windows Server 2008 no Virtualbox – Parte 2, onde iremos realizar mais ajustes na máquina virtual.
Para concluir, neste artigo descrevemos todos os passos apenas para a criação da máquina virtual dentro do Oracle VirtualBox, lembrando que estamos preparando uma máquina para receber o sistema operacional Windows.
Espero que não tenham problemas nesses primeiros 15 passos e que esteja contribuindo no seu aprendizado.
Abraços.
Mostre que você está vivo e diga o que pensa!
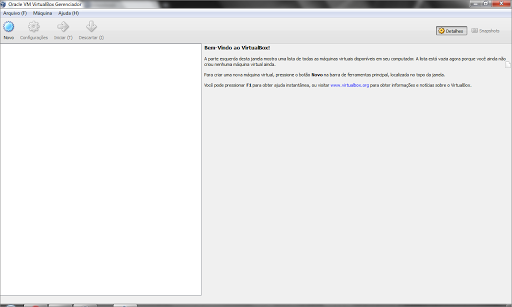




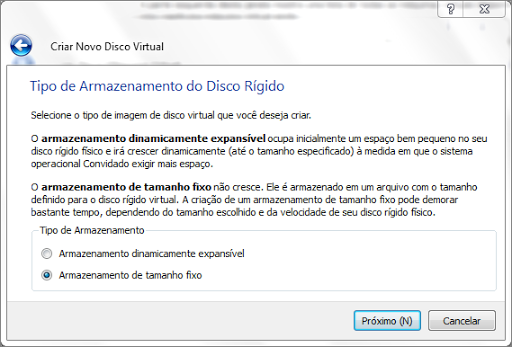













Nenhum comentário:
Postar um comentário
Comente e opine a respeito