O processo inverso: restaurando um disco ou partição a partir de um arquivo de imagem
Etapa 6 - Restaurando um arquivo de imagem
Até agora, conhecemos o Ghost, aprendemos a fazer um backup, verificar o arquivo de imagem por erros. Mas e para fazer o processo inverso (restaurar um disco/partição a partir de um arquivo de imagem)? É bastante simples, vamos aos passos:
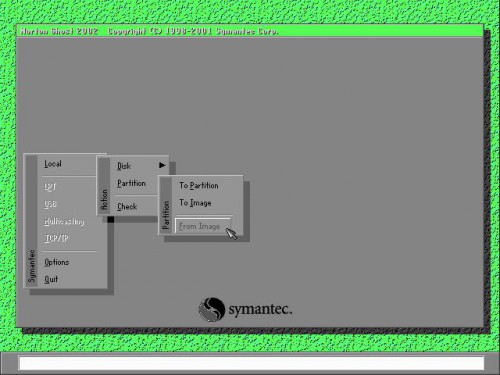
Na tela inicial do Ghost, vá em Local > Partition > From Image (se tiver sido feito o arquivo de imagem a partir de um disoc inteiro, é só ir em Disk > From Image). A seguir, aparecerá uma tela pedindo o número de licença do Ghost:
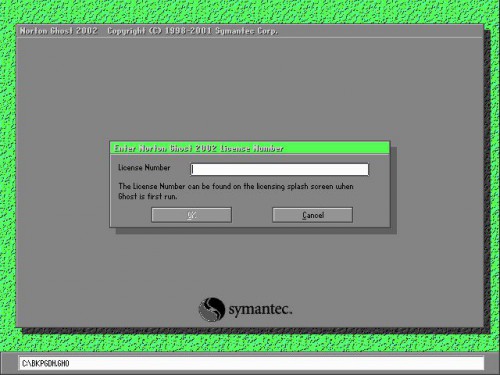
Note que esta tela só aparecerá no Ghost 2002. Caso contrário, não haverá nada disso. Se você usar uma versão anterior do Ghost, pule este passo.
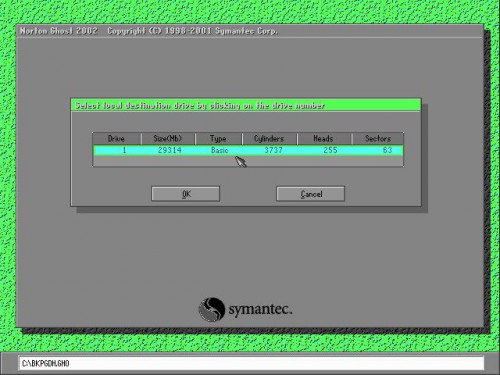
Aqui você deve selecionar o disco rígido que contém a partição que deseja ser restaurada.
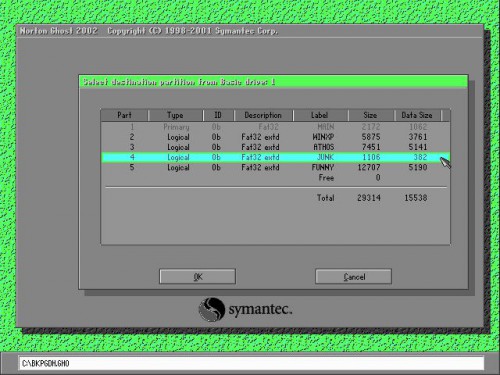
Selecione a partição que deseja ser restaurada. Serão listadas aqui todas as partições existentes no disco rígido atual.
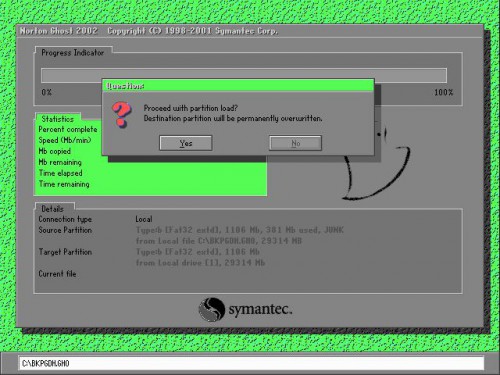
Aparecerá uma tela de confirmação (Prosseguir com recuperação da partição? A partição de destino será permanentemente sobrescrita.). Preste atenção, esta é sua última chance de verificar se está mandando recuperar a partição correta. Se cometer algum erro, será irreversível. Se estiver tudo Ok, clique em YES. O processo será concluído e o Ghost pedirá para reiniciar o computador. Caso haja algum erro no meio do processo, ele lhe emitirá um alerta.
Etapa 7 - Criando um disco de Boot do Ghost
Ok, o processo de backup está concluído. Mas vamos supor que você fez o backup diretamente para um CD-R/CD-RW, e quer ter um disco de boot próprio para recuperar seu backup em caso de necessidade sem maiores preocupações. Como fazer? Bem, o Ghost vem com oNorton Ghost Boot Wizard, que auxilia bastante neste processo. Vamos ver como criar um disco de boot com ele:
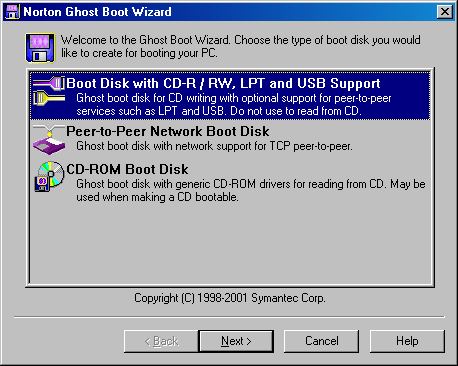
Na tela inicial do Norton Ghost Boot Wizard, temos três opções. A primeira é a ideal para o que desejamos. A segunda é um disco de boot para se usar em redes TCP, e a terceira cria um disquete de boot com suporte aos drivers de CD-ROM, de modo que o mesmo fique acessível em um boot "limpo". Vamos selecionar a primeira opção (Boot Disk with CD-R/RW, LPT and USB Support). Clique em Next.
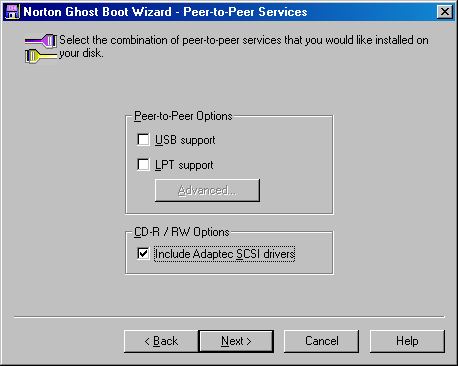
Aqui devemos selecionar as opções necessárias para a restauração de boot. Se você tiver, por exemplo, um CD-RW externo que é ligado ao micro via USB, selecione a primeira opção também. Se for usar um drive de CD-ROM externo, via LPT, selecione a segunda opção. Caso contrário, escolha apenas a última opção.
A primeira e segunda opções também devem ser selecionadas caso você vá precisar do arquivo de imagem que está em outro computador, ligado ao atual via USB ou LPT.
Aqui neste caso, o CD-RW é interno mesmo, então só é preciso ativar a última opção. Clique em Next.
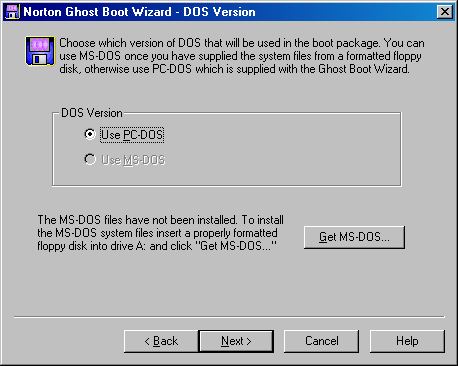
Vamos precisar ativar o modo MS-DOS (o PC-DOS não serve pro que precisamos agora). Para isto, você vai precisar de um disquete de boot pronto do Windows. Inisira-o no drive e clique em Get MS-DOS.

Insira o disquete de boot no drive e clique em OK. O Ghost Boot Wizard irá copiar alguns arquivos do disquete. Terminada a cópia, a opção MS-DOS estará disponível. Selecione-a e pressione Next.

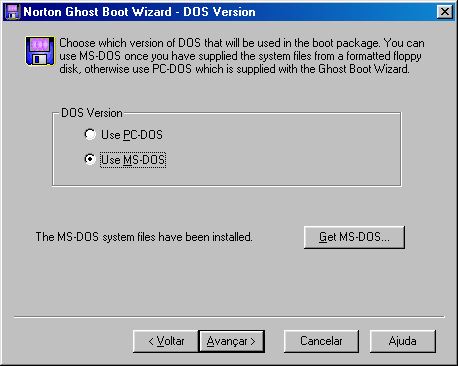
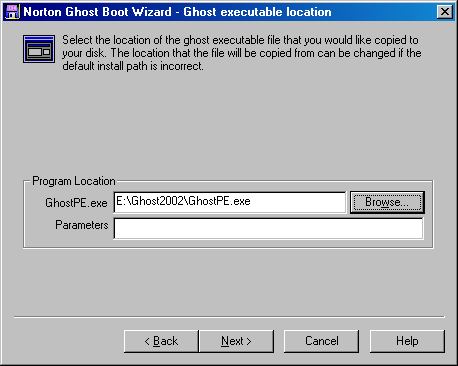
Aqui, o Ghost Boot Wizard pede para indicar onde está localizado o arquivo
GhostPE.exe (o mesmo usado para executar o Ghost). Indique e clique em Next, não é preciso adicionar nenhum parâmetro.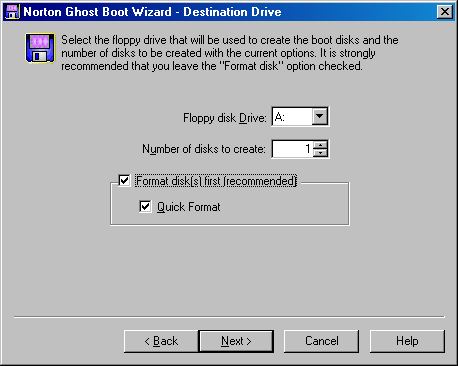
Indique agora qual é a unidade de disquete que você possui, defina quantos disquetes de boot quer criar e se deseja formatar o disquete antes. O melhor é desabilitar o Quick Format, assim caso o disquete possua algum setor defeituoso, a formatacão detectará. Clique em Next.
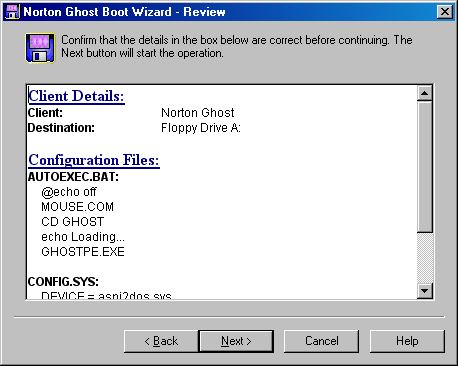
O programa mostrará como ficam os arquivos
Autoexec.bat e Config.sys do disco de boot. Não é possível alterar nada neste momento. Apenas insira o disquete vazio no drive e clique em Next. O Ghost Boot Wizard irá copiar arquivos necessários no disquete e concluirá o processo.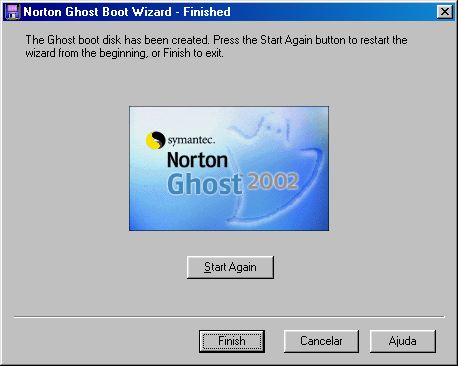
Agora, caso deseje fazer um CD de boot, basta usar o disquete criado neste processo em seusoftware de gravaçao de CDs favorito. Mas isto é uma outra história... ;-)
Terminamos este tutorial. Espero ter colocado todas as informações relevantes e ter tornado possível a utilização deste software de backup tão útil, tanto para leigos quanto para técnicos.
Abraços e até a próxima!
NÃO DEIXEM DE ME SEGUIR!



Nenhum comentário:
Postar um comentário
Comente e opine a respeito